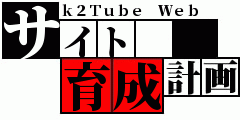恒例となりつつある、WordPressのトラブルシューティングシリーズ。
今回は投稿記事の保存の操作を行った際に「更新に失敗しました」のエラーとなってしまう事象についてのトラブルシューティングの事例をご紹介します。
WEBでエラーメッセージを検索してみると、当該エラーが出力される事例は散見され原因は複数あるようですが、今回は本サイトにおいて検証して改善に至った方法を2つご紹介していきます。
同様のエラーメッセージでお困りの方は、一度お試しください。
「更新に失敗しました」エラー事象となる操作について
エラーが発生する操作としては、新規追加の記事を保存する場合、または既存の記事の更新を保存する際に発生することが確認できました。
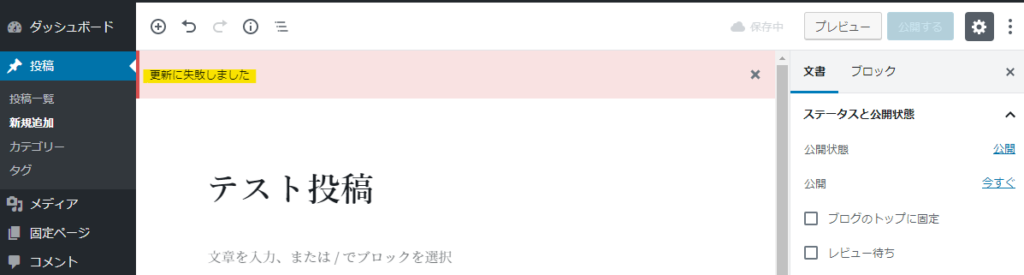
根本原因の詳細は不明ですが、ブロックエディター側の問題と思われるケースや設定内容に問題があるケース等、複数の要因が考えられる様です。
原因に応じて複数の対策パターンが考えられる状況においては、まずサイトへのインパクトが小さく用意に確認できるものから潰していくのが鉄則であると考えます。
次項では「まず初めに確認すべきポイント」 を挙げます。
確認ポイント:「サイトアドレス」の設定に誤りがないか
画面左メニュー「設定」をクリックし、「WordPressアドレス」「サイトアドレス」の設定が意図しない内容になっていないか、誤りがないかを確認してください。
私のサイトでは両者の設定でプロトコル(「http」「https」) の意図しない設定差異があり、これを揃えることでエラーが解消しました。

サイトアドレスの設定で解決できなかった場合
別の方向から解決策を探る必要があります。
アプローチの一例を次項に挙げます。
クラシックエディタープラグインを導入する
ブロックエディター側が上手く動作できておらず、エラーとなっている場合はクラシックエディタープラグインの導入で、解決する可能性があります。
クラシックエディターのインストール
画面左上のアイコンをクリックして、WordPressの概要画面に遷移します。
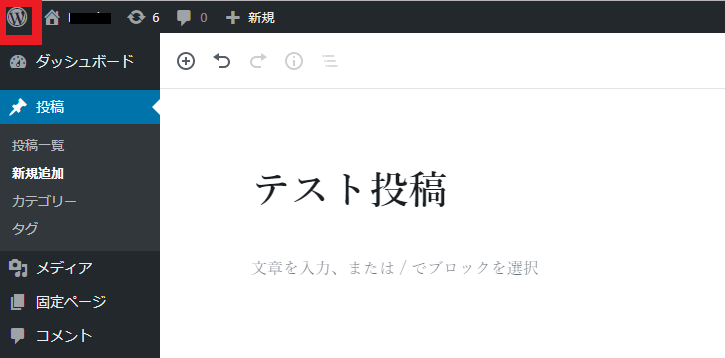
遷移先の画面をスクロールしていくと、「クラシックをキープ」の項に「Classic Editorをインストール」のボタンがありますので、これをクリックします。
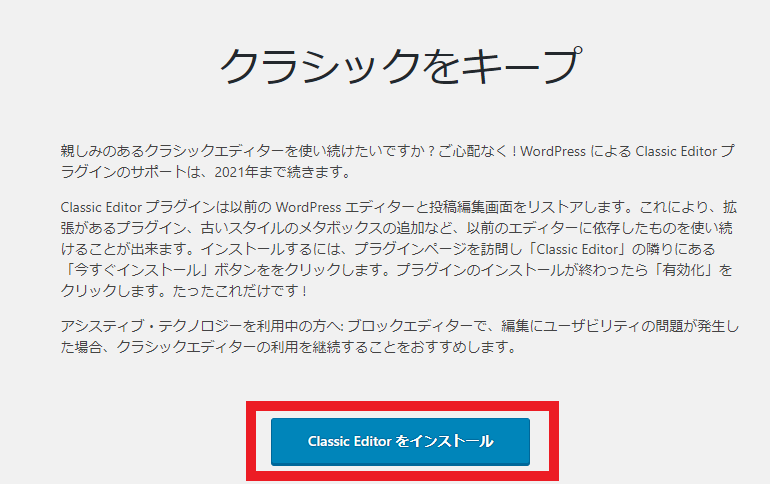
次に遷移したプラグインのインストール画面で「今すぐインストール」をクリックし、インストール完了次第、「有効化」のボタンでClassic Editorプラグインを有効化します。
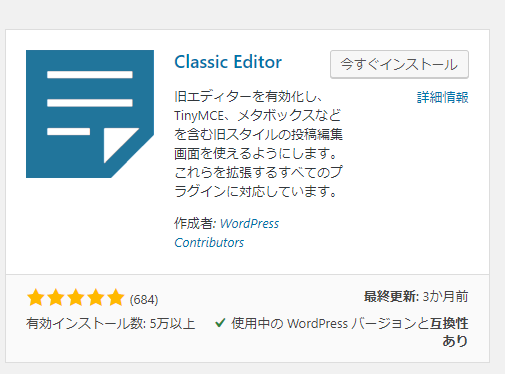
クラシックエディターモードの投稿画面で保存を実行
投稿の編集画面を開くと、プラグインが有効化されブロックエディターからクラシックエディターに切り替わっているかと思います。
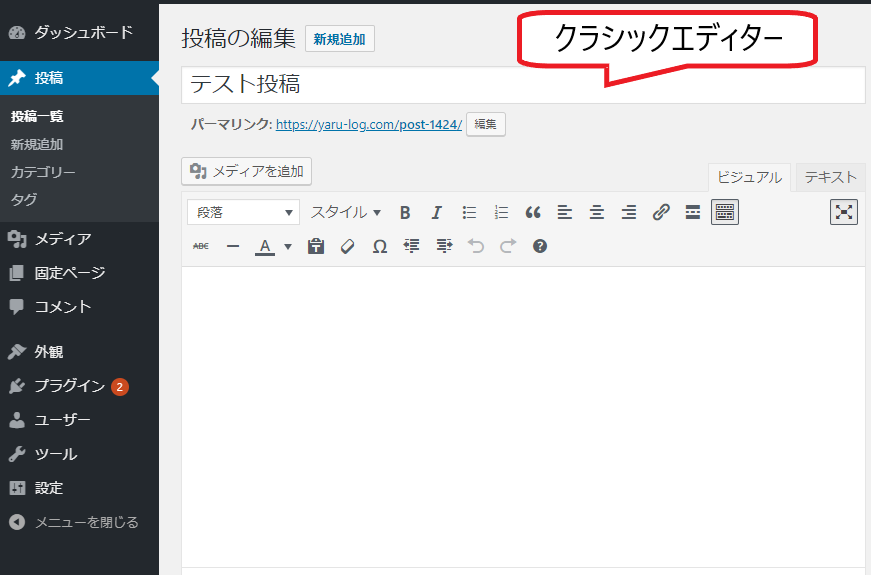
この状態で記事の保存を再度試してみてください。ブロックエディター起因である場合はエラーが解消するはずです。
それでも、ダメな場合
その他、残る可能性の一つとしては特定記事のコードの記述に問題があるケースが考えられます。
新規追加の記事ではエラーが発生せずに、特定記事の更新のみで発生することが確認できるケースではその可能性が高いと思われます。
記事の内容をテキスト等にコピーペーストで退避して、一度、記事の内容を消した状態での更新が可能であるかを確認されることをお勧めします。
更新可能である場合は、退避した記事本文を再度、貼りなおしていく作業にて本文を再構築していくのが良いかと思われます。
以上、「更新に失敗しました」エラーでお困りの方はご参考までに。