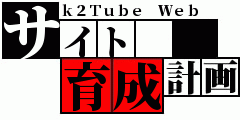先日はYouTubeチャンネルを無事開設することができました。
当WebサイトしかりYouTubeちゃんねるしかり、早々にコンテンツを投入する箱だけはできのたで投入するモノづくりに取り組める段階となりました。
さて、YouTubeのコンテツといったらもちろん動画ですね。
動画コンテンツをつくるにあたっては、 動画編集の道具と術を身に着けておかなければなりません。
素晴らしい動画はより素晴らしく。人目に堪えられない程のひどい素材だったとしてもそれなりに魅せる事が務めです。
という訳で今回は準備編として、動画編集ソフト「aviUtl」 の導入を実施しました。
ソフトのインストールから動作確認を兼ねたテスト用動画の読み込みまでの手順をご紹介します。
aviUtlとは
フリーウェアの動画編集ソフトで、無料ながら様々な動画編集機能やフィルタ機能を持ち合わせています。
ネット界隈での評判は上々で「初心者はとりあえずこれ使っとけ」的な位置づけとして良く語られています。
aviUtl本体の最終版リリースが2013年にも関わらず、2019年の現在に渡ってシェアと知名度を維持している事が質の高さを示しているのではないでしょうか。
一通り褒め終えたところで、それでは作業に移っていきます。
aviUtlインストールからmp4動画の読み込みまで
ここからの導入手順はWindows10を使用していきます。
インストール作業自体は、ファイルの移動作業は発生するもの難しいものではありません。
大きな流れとしては、本体とプラグインのダウンロード、解凍~解凍したファイルの配置といったとこです。それでは以降から詳細を解説していきます。
インストールファイルのダウンロード
本家サイトのダウンロードページ「 http://spring-fragrance.mints.ne.jp/aviutl/ 」からソフト本体とプラグインのzipファイルがダウンロード可能です。
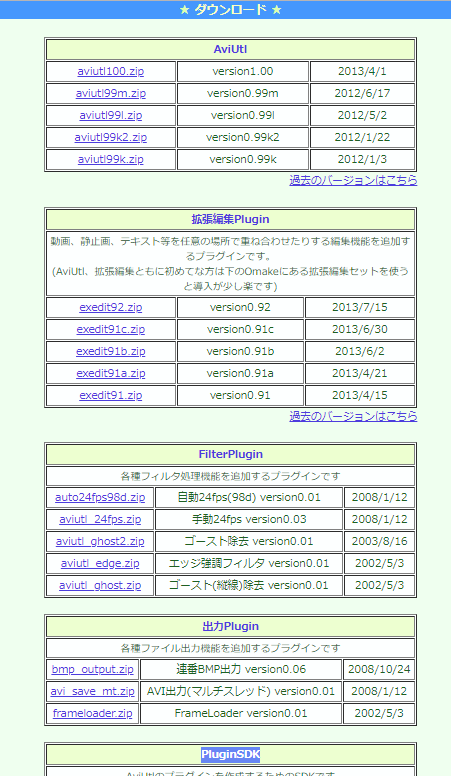
最低限必須となるのは本体「aviutl100.zip」で、それ以外のプラグインについては必要に応じてでも問題なさそうですが、プラグインの数も少ないので最初で導入しておくと後で面倒がないでしょう。
以下のzipをダウンロードを全てダウンロードします。
- aviutl100.zip
- exedit92.zip
- auto24fps98d.zip
- bmp_output.zip
ダウンロードしたファイルを配置する
次に、ダウンロードしたファイルを解凍し、次の要領でフォルダに配置していきます。
まず、ソフトウェアを配置するフォルダを任意の場所に作成しておきます。
今回は「D:\aviutl」としておきました。
ダウンロードした各zipファイルを解凍してできた「aviutl100」のフォルダを上記手順で作成したフォルダ直下に格納します。(D:\aviutl\aviutl100)。
その他のプラグインに関しては解凍してできたフォルダの中身だけをaviutl100に移動します。
全て移動し終えると下記の様なファイル構成となります。
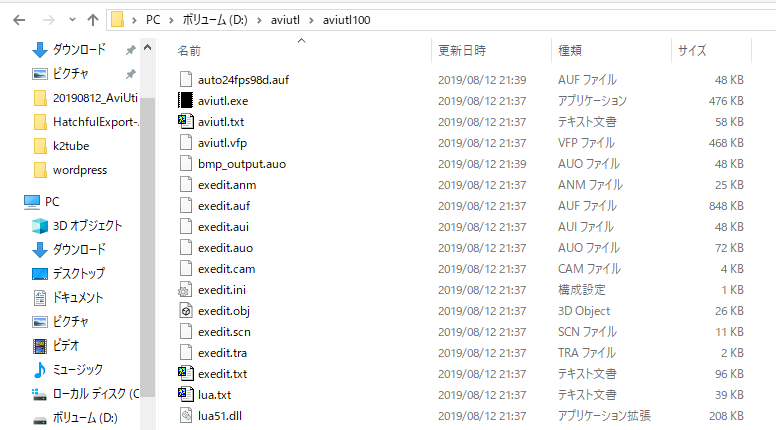
インストール作業はここまでとなります。
MP4形式の動画ファイル読み込み
続けて、正常にインストール作業が完了しているか確認のためにテスト用のmp4形式の動画ファイルを読み込んでみましょう。
ソフトを起動し、ファイルを読み込む
前述の手順までで配置したフォルダ内の実行ファイルを起動します(D:\aviutl\aviutl100\aviutl.exeをダブルクリック)。
画面上のメニュの「ファイル」→「開く」を選択し、読み込みたい動画ファイルを選択します。
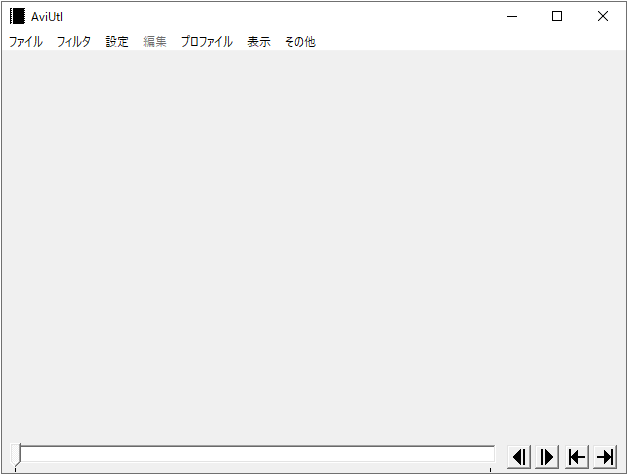
ここで問題が発生①
選択します…、ってMP4ファイルが選択できないことに気づくかと思います。
そうなんです。動画ファイルの形式としてデフォルトではMP4はサポート対象外となっています。
この対応策として、下記URLのプラグインを導入しましょう。
※下記サイトのページ中段、「L-SMASH Works r935 release2」のダウンロードリンクより入手してください。
ダウンロードしたファイルを格納するフォルダとして、「aviutl.exe」と同階層に「Plugins」フォルダを準備しておきます。
そしてダウンロードしたファイルを解凍し、その中の下記ファイルをPluginsフォルダに移動します。
- lwcolor.auc
- lwdumper.auf
- lwinput.aui
- lwmuxer.auf
ここで問題が発生②
んー中々すんなりとはいかず。読み込みのタミングで
「~を超える画像サイズのファイルは編集できません。最大画像サイズはシステムの設定で変更できます。」
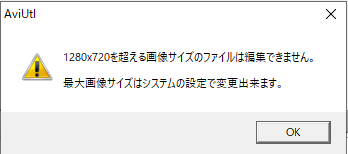
のエラーが表示されました。エラーの指示に従って対処していきましょう。
まず、読み込みたいファイルのアイコンを右クリックし、サイズを確認します。
ファイルを「右クリック」→「詳細」タブの「フレーム幅」「フレーム高」を確認します。1920×1080のフルHDサイズでした。
aviutl 側でファイルサイズを許容する設定を行っていきます。
画面上のメニュー「ファイル」→「環境設定」→「システムの設定」をクリックして設定画面を開きます。
一番上の項目の「最大画像サイズ」に先ほど確認した幅と高さを設定しましょう。これで該当エラーファイルの読み込みが行えるはずです。
ファイルを再び読み込む
設定変更、プラグインを導入後、ソフトを再起動し再び動画ファイルの読み込みにトライしてみると、今度は成功しました!
家内安全のシンボルである沖縄のシーサー君が。。横たわっています (笑)
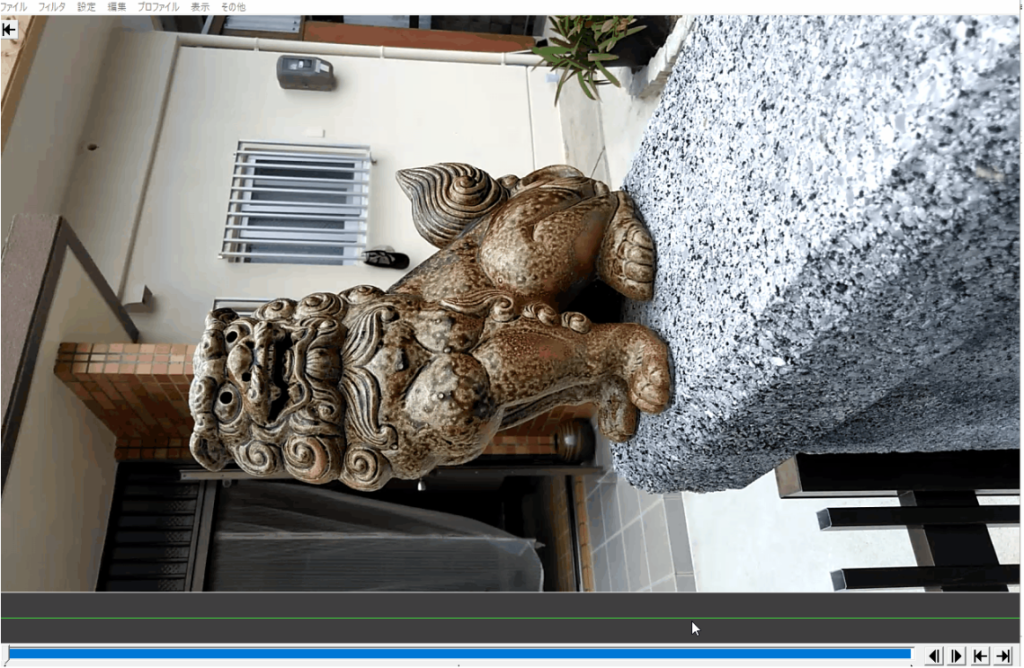
編集操作は次回以降で学んでいく予定ですが、とりあえず、画面下部のトグルをグリグリやると再生位置を自由に移動できました。なんとなく出来そうなポジティブな感触を掴んだところで次回に繋ぎます。
まとめ・次回予告
編集ソフトの動作テストとして動画のカット、文字の挿入、BGMの挿入ができるとひとまず最低限の体裁は整えられるかなぁと思うので、次回はその辺の操作を一つづつ予習していきたいと思います。
続編は明日!!。。できたらいいな(弱)